윈도우10 화면보호기 설정 및 해제방법
현재 많은 분들이 윈도우10 운영체제를 사용하고 있습니다. 아마 맥OS를 쓰시는 분이 아니라면 거의 대부분이라고 볼 수 있습니다. 윈도우10을 사용하다 보면 화면보호기가 필요하거나 해제하고 싶을 때가 있습니다. 윈도우10 화면보호기는 보통 PC를 사용하다가 잠시 휴식 중에 다른 사람이 내 PC 화면을 볼 수 없도록 방지를 해주는 역할을 합니다. 이러한 기능 말고도 모니터 전력 보호 또는 기타 보안 등으로도 활용이 되고 있습니다. 윈도우10 화면보호기가 작동된다면 다시 실행시키기 위해서 윈도우 비밀번호를 입력하거나 핀(PIN) 번호를 입력해야 화면보호기 해제가 되기 때문에 보안상으로도 많은 사람들이 사용하고 있습니다.
윈도우 화면보호기는 모니터 화면 사용으로 인해 수명이 낮아진 부분에 대해서도 좋은 작용을 하고 있습니다. 화면보호기를 사용함으로써 모니터의 수명을 늘려주기도 하여 윈도우의 유용한 기능 중 하나입니다.

윈도우10 화면보호기 설정방법
먼저 윈도우10 화면보호기 설정방법에 대해 알려드리겠습니다. 생각보다 많은 분들이 해당 방법에 대해 잘 모르시는 분들이 있습니다. 간단한 방법이니 잘 참고해보세요.


윈도우10 화면보호기 설정을 위해 윈도우 메뉴(시작)버튼을 눌러주신 후 "톱니바퀴" 모양의 아이콘을 선택하거나 바탕화면 화면 빈 공간에 마우스 우클릭을 하여 "개인 설정(R)"을 눌러주세요.

윈도우 시작 버튼을 통해 들어가신 분들은 윈도우 설정 화면에서 "개인 설정" 메뉴를 눌러주세요.

윈도우 개인 설정 화면에 보시면 왼쪽 메뉴의 중간 부분에 "잠금 화면"이라는 메뉴를 선택해주세요.

이렇게 잠금화면에 접속하시면 하단에 위치하고 있는 "화면보호기 설정"을 볼 수 있습니다. 해당 화면에서 화면 시간제한 설정 및 화면보호기 설정 등 로그인 화면에 잠금 화면 배경 그림 표시를 설정할 수 있습니다.
우선 "화면보호기 설정"을 눌러주세요.


예전 윈도우 98 시절부터 본 익숙한 화면입니다. 해당 부분에서 화면보호기(S) 아래의 박스를 선택하면 다양한 테마를 제공하고 있습니다. 3차원 텍스트, 리본, 비눗방울, 빈 화면, 사진, 춤추는 다각형으로 여섯 가지의 테마를 제공하고 있는데요. 어릴 적 3차원 텍스트를 많이 사용했던 기억이 있습니다. 원하는 설정을 선택해주시면 됩니다.


저는 옛 추억을 떠올리며 3차원 텍스트로 설정을 해보도록 하겠습니다. 원하시는 화면보호기 테마를 선택 후 "설정" 버튼을 눌러 다양한 옵션을 변경할 수 있습니다.
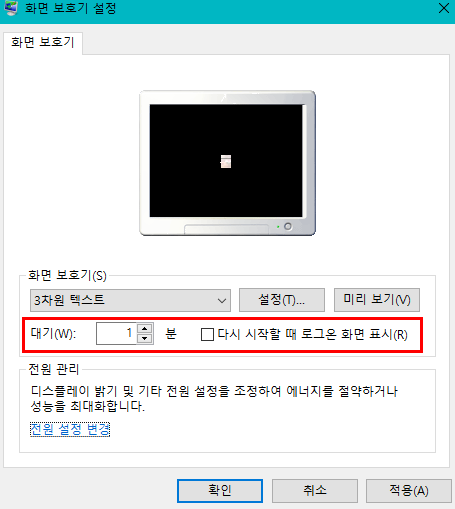
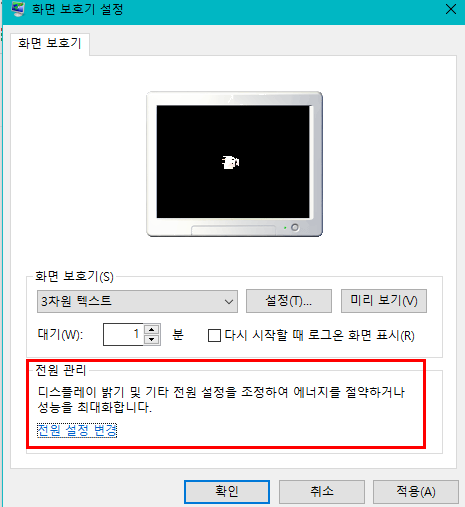
화면보호기 테마를 선택하신 후 설정을 다 하셨다면 대기 시간을 설정해주셔야 합니다. 대기시간은 컴퓨터를 사용하지 않는 대기 시간을 뜻합니다. 1분으로 설정을 했다면, 컴퓨터를 사용하지 않는 시간이 1분이 넘는다면 화면보호기가 실행이 됩니다. 시간 설정을 맞춰주신 후 아래에 보이는 "전원 설정 변경"을 선택해주세요.
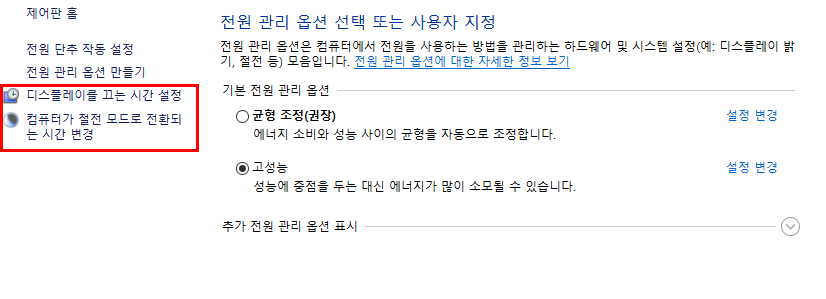
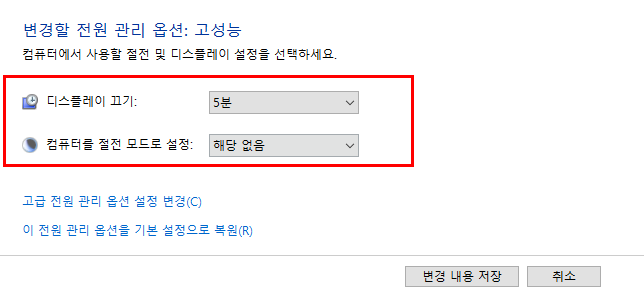
이미지가 잘 안 보이는 경우 이미지를 클릭하시면 확대됩니다. 전원 설정 변경에 들어가시면 좌측 메뉴에 "디스플레이 끄는 시간 설정", "컴퓨터가 절전 모드로 전환되는 시간 변경"이 있습니다. 두 가지 중 한 가지를 선택해주세요. 어떤 것을 누르셔도 설정 화면은 같습니다.
이후 변경할 전원 관리 옵션에서 "디스플레이 끄기" 시간을 설정해주시면 됩니다.

'정보' 카테고리의 다른 글
| PDF 용량 줄이기 2가지 방법 (0) | 2020.11.20 |
|---|---|
| 마이원픽투표하기 간단한 방법 (0) | 2020.11.17 |
| 마스크 착용 의무화 벌금 과태료 단속 기준 (0) | 2020.11.12 |
| 소상공인 새희망자금 2차 신청 지급 대상자 (0) | 2020.10.17 |
| 토렌트 인기순위 사이트 추천 TOP10 (1) | 2020.10.15 |








